How to Change Gmail Password in Windows 8
Gmail is undoubtedly one of the most popular email client services in the world and is offered by Google. What makes it even more popular is you can use it simultaneously across all your devices. Although Gmail offers one of the strongest security protection systems, Google's advice is to change your password periodically. This is fairly easy to do, and in this article, we guide you step by step to change your Gmail password.
As changing your Gmail password is basically changing the password to your Google Account, it also effectively changes the password for all the services included in your account, such as YouTube, Drive, Maps, etc., apart from Gmail.
Since you are likely to have Gmail installed in your PC browser as well as on your android phone, we will guide you in changing the password for both, as the steps are somewhat different in each device.
Part 1. How to Change your Gmail Password from a Web Browser.
Part 2. How to Change your Gmail Password on Android Device.
Part 1. How to Change your Google Account Password from a Web Browser
It does not matter what browser you have on your PC, as Gmail appears the same in all browsers. To start changing your password in Gmail:
1. Open Gmail in your browser and click on the "Cog Wheel" button on the top right-hand corner. (the one we have encircled in red) and select Settings.

2. This will bring you to the Settings Page. On this page, click on Accounts and Import.
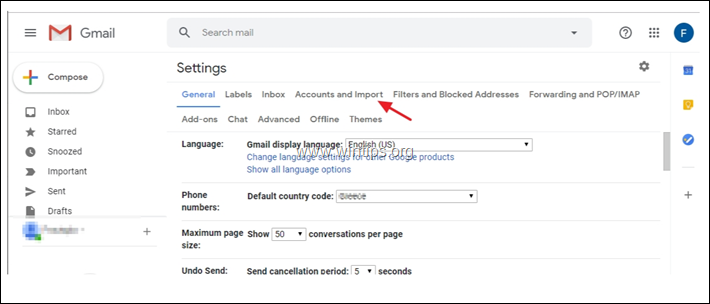
3. At Accounts and Import options click on Change Password.
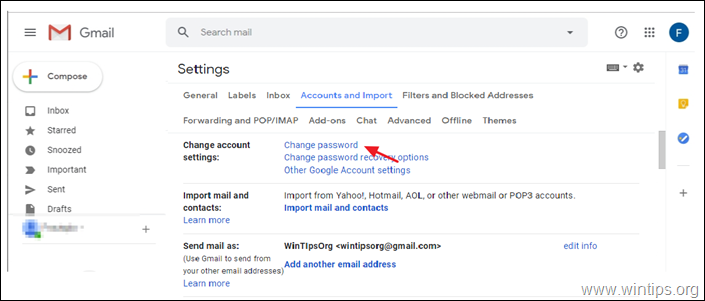
4. Now, Google will first want to verify that it is really you and not anyone else wanting to change the password. So, enter your existing password and click Next.
* Note: Your name and Gmail account will appear on the top, so that you know you are entering the password for the correct account. While entering the password, you can see what you are entering by clicking on the "eye" button on the right.
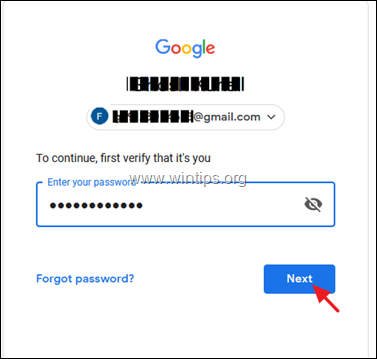
5. In the next screen, Google will allow you to change your password. At this point, enter the new password twice at the two empty boxes (1 & 2) and when done, click CHANGE PASSWORD. (3)
* Note: Click on the "eye" icon on the right of each box, to verify what you type.
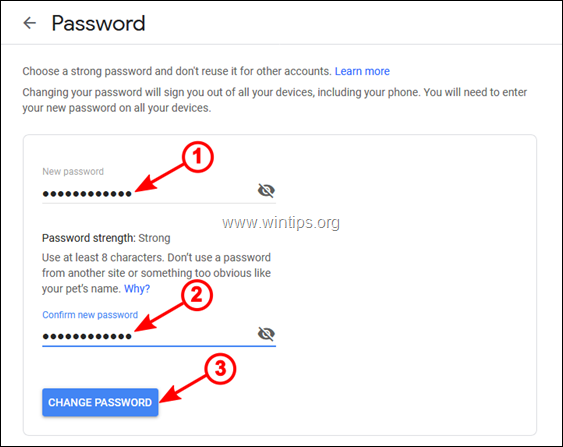
6. Google will confirm the password change in the next screen, and wants you to review the recovery info and security settings for your account. To continue click on Getting Started.
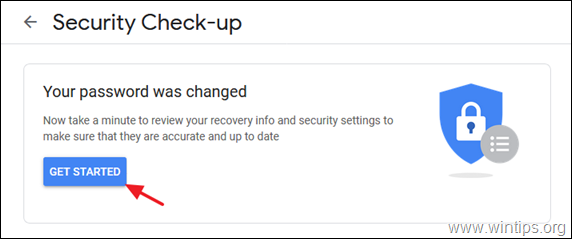
7. In the next screen, Google will inform you for any security issues it finds with your account. We recommend you, to correct these issues and then to Continue to your Google Account.
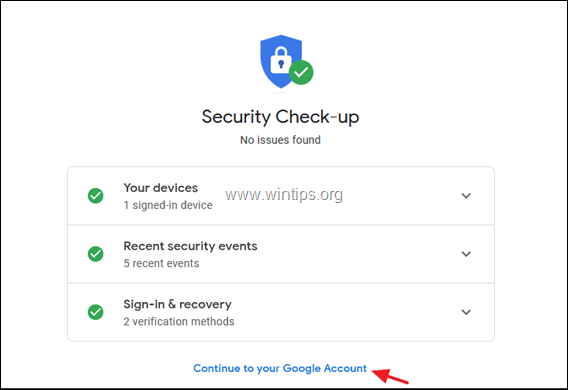
8. That's it. You have successfully changed your Gmail password. *
* Note: To verify the password change, sign-out from your Google account and sign-in again. Also, sign-out and sign-in again from any other device you use the same Gmail account.
Part 2. How to Change your Google Account Password on Android Device.
If you have Gmail on your Android device (Phone or Tablet), and want to change the password, follow the instructions below:
1. On the Android device, tap to open the Gmail app.
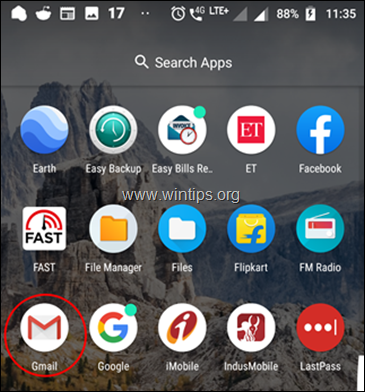
2. This will open the Gmail app with your emails in your inbox. Now tap on the 3-Hyphens icon on the top left.
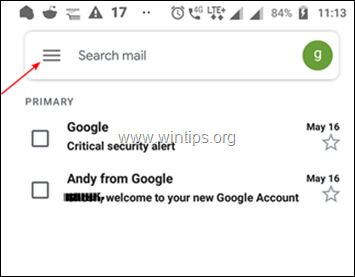
3. Now move down and tap Settings.

4. This opens the General settings screen, which lists all your Gmail accounts. If you have more that one Gmail account, tap the one for which you want to change the password.
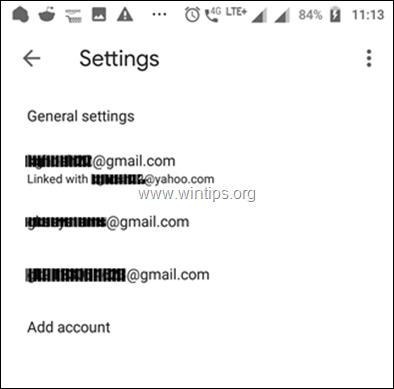
5. At the next screen tap on Manage your Google Account.

6. The next screen allows you to manage the info, privacy, and security of your account,. To change the password for your Gmail account, tap Personal Info.
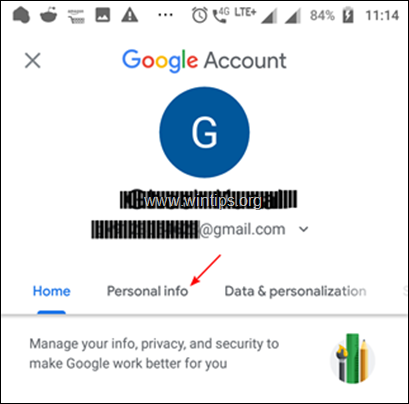
7. At the next screen, scroll at the bottom and tap on PASSWORD.

8. In the next screen, enter your current password, then tap Next, to verify that it is really you and not anyone else who is trying to change the password.
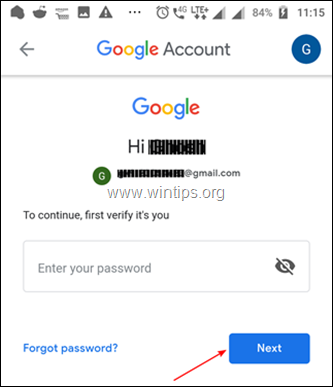
9. At the next screen, type the new password twice in the corresponding boxes (1 & 2) and then tap the CHANGE PASSWORD button (3).*
* Suggestion: Tap on the "eye" icon on the right, to verify what you type.
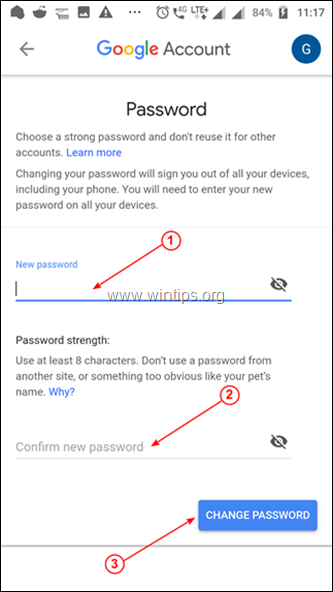
10. In the next screen you get a confirmation that Google has changed your password. Tap the GET STARTED to review your recovery info and security settings.

11. Review the security issues and resolve them if you want or just tap Continue to your Google Account to finish.
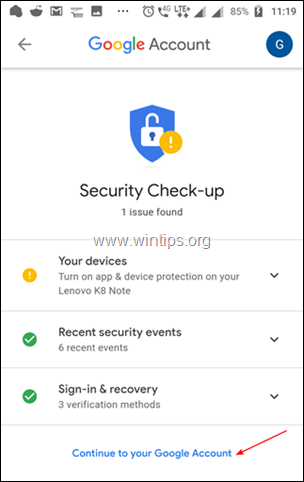
12. Finally, for the changes to take effect, you must log out of your account, and log in with the new password.
That's it! You have successfully changed your Gmail Password.
Let me know if this guide has helped you by leaving your comment about your experience. Please like and share this guide to help others.
If this article was useful for you, please consider supporting us by making a donation. Even $1 can a make a huge difference for us in our effort to continue to help others while keeping this site free:

If you want to stay constantly protected from malware threats, existing and future ones, we recommend that you install Malwarebytes Anti-Malware PRO by clicking below (we do earn a commision from sales generated from this link, but at no additional cost to you. We have experience with this software and we recommend it because it is helpful and useful):
Full household PC Protection - Protect up to 3 PCs with NEW Malwarebytes Anti-Malware Premium!
How to Change Gmail Password in Windows 8
Source: https://www.wintips.org/how-to-change-gmail-password/
0 Response to "How to Change Gmail Password in Windows 8"
Post a Comment